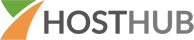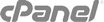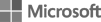Add Account > Select
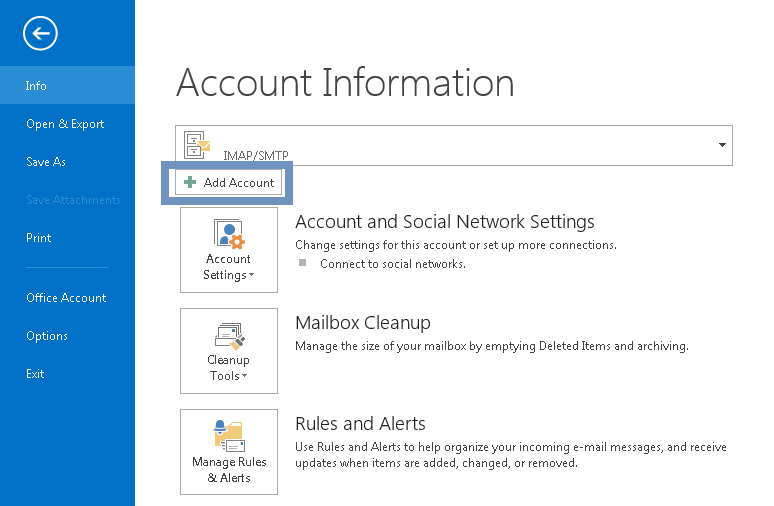
Manual Setup or Additional Server Types > Select
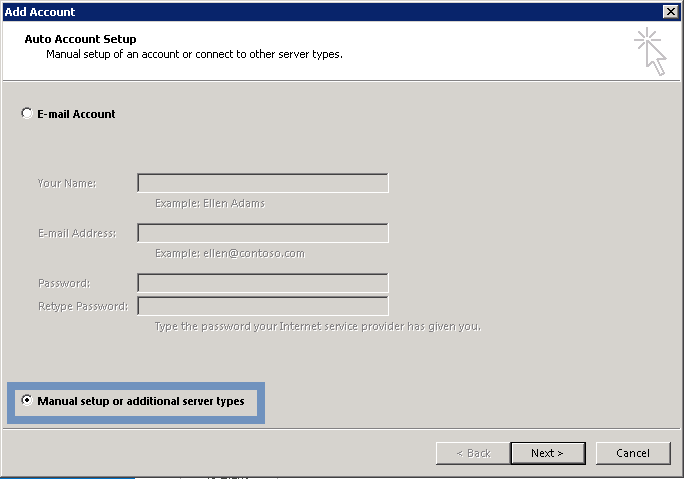
POP or IMAP > Select
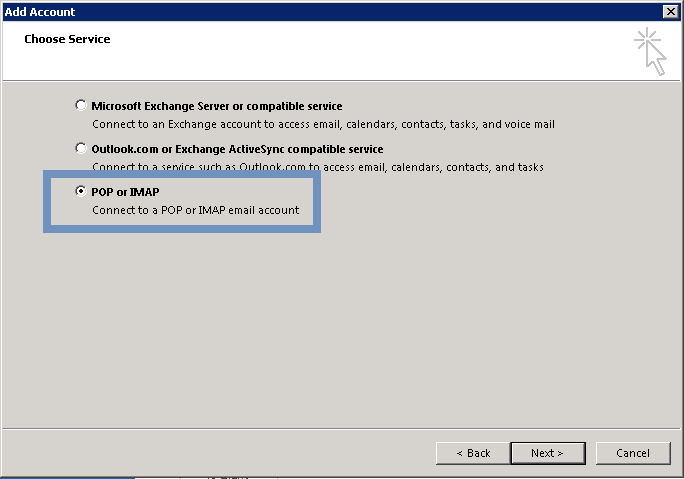
User Information
Your Name > Your Full Name
Email Address > Would be your email Address
Server Information
Account Type: > Select IMAP
Incoming Mail Server > mail.icecold.co.nz
Outgoing Mail Server > mail.icecold.co.nz
Logon Information
Username > Should be your email Address
Password > Your Password for this email address
More Settings.. > Select
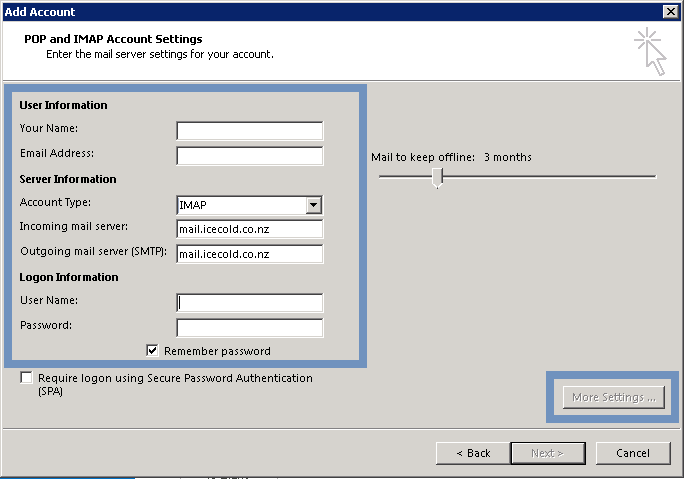
Outgoing Server TAB
My outgoing server (SMTP) requires authentication > Tick
Use same settings as my incoming mail server > Select
Advanced TAB
Incoming Server (IMAP) > 993
Use the following type of encrypted connection > SSL
Outgoing (SMTP) >587
Use the following type of encrypted connection > TLS
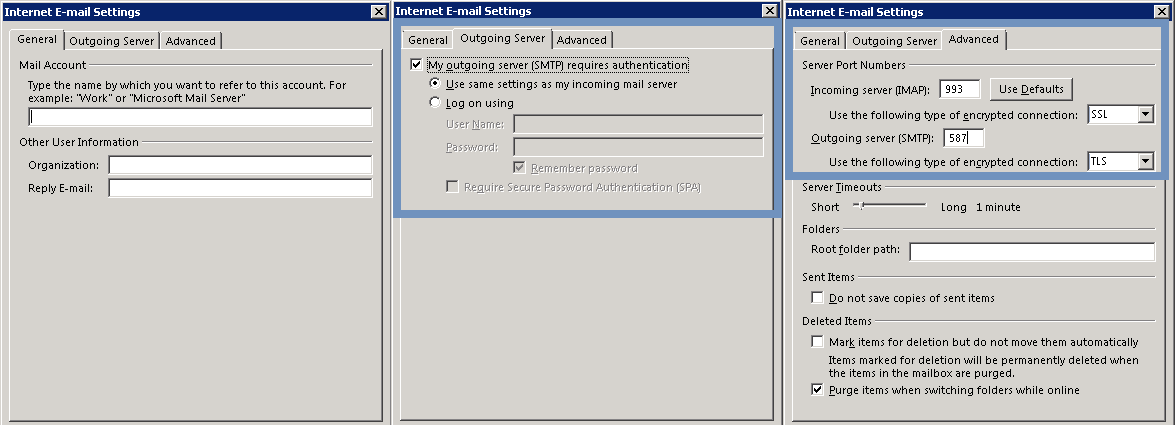
Please note: This is only vaild for our Shared Hosting Services. If you have dedicated services or a Reseller, please contact us.
Setup Email Account in Outlook 2013
Created by Operations Team
Version 1.5
Last Updated 06/14
Copyright © Icecold Hosting Services